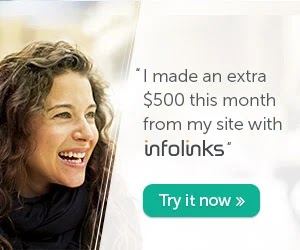With each update of the operating
system that powers Apple’s mobile devices, many users experience issues with
decreased battery life. The increasing popularity of location based apps and
iCloud syncing are partly to blame for the increased consumption. Increasing
available of LTE increases battery usage as well. By changing some simple
settings on your Apple device, you should be able to improve your battery life
and charge less frequently.
By the way, if you are worried
about your battery life, you will want to enable ShowBattery Percentageso you can more accurately measure your battery levels.
Do I have a battery problem?
Heavy internet, GPS, or gaming
use will crush the battery on any device, but with minimal usage, any apple
devices should easily make it through a day on one charge. At the end of the
day your standby time should be much greater than your usage time. If
the amount of time recorded for your standby time is much lower than you
expect, that means your phone is using energy when you do not expect it.
You can check this through the
following steps:
Settings -> General -> Usage
Do I need to recalibrate my
battery?
LIthium ion batteries like Apple
products use usually do not benefit from a “recalibration” by completely
draining and full recharging the batteries. In fact, doing this too frequently
will decrease lithium battery life. Apple does recommend doing it at least once
a month to keep the battery monitoring system working correctly. Most people
with battery drain issues will be draining and recharging frequently already.
Although easy enough, recalibration is almost never going to help.
Recommendations
- Disable Sending of
Diagnostic and Usage Data. When this is enabled, Apple receives
information from the users to help tweak and fine tune future editions of the
software. However, in some cases a badly performing app can repeatedly trigger
crash reports. Some of these crash reports are unusually large as well. Sending
this data over and over can drain a battery relatively quickly. As disabling
this will cause the user no noticeable effects, this is the first thing I
recommend. You can disable sending this data by doing the following:
Setting -> General -> About -> Diagnostics
& Usage -> Don’t Send
- Disable Bluetooth /
Wi-Fi. This one is obvious and is an old trick. If you never use
bluetooth, you can save a nice junk of juice by disabling Bluetooth searching
and connecting on your device. Likewise, if you are in an area where you know
you are not going to be using wi-fi, you can temporarily turn it off. Although
obvious, these hints are essential when using heavily dependent GPS tracking apps
over long periods of time. Running and tracking apps are well known battery
drainers through the heavy use of GPS; however, when you exercising or hiking,
you are really unlikely to need bluetooth or wi-fi. In fact, if you don’t even
want to receive calls during this time, just place it in airplane mode. Turning
these unessential services off improves your chances of completing that 20
miler marathon prep with some battery still intact. The only downside is you
have to remember to turn them back on when you return to civilization.
Settings -> Wi-Fi
Settings -> General -> Bluetooth
- Disable Automatic Time
Zone Determination. The way OS X determines your location and sets your
time zone automatically is very clever. However, in certain circumstances this
frequent use of the GPS can cause battery drain. By enabling this only when you
travel, you remove a potential waste of battery.
Settings -> Location
Services -> System Services -> Setting Time Zone
- Disable Useless Locations
Services and Notifications. Each time your device uses the GPS to determine
your location or wakes up your phone to deliver a notification, a tiny bit of
battery is used. If you are using these excessively, those tiny bits add up.
Review these areas and disable what you don’t need.
Settings -> Location
Services -> Select individual apps to disable
Settings -> Notifications -> Select individual adds to
remove from
Notification Center
- Decrease Screen
Brightness. I like my screen as bright as the sun. Literally, I crank up
the brightness as high as it will go and turn off Auto-Brightness. Powering
that bright screen drains battery. If you can tolerate it, do not be like me
and go ahead and decrease your brightness. You will definitely save battery.
Settings -> Brightness
- Disable Push Email. Apple
has never been very robust in the enterprise environment. Many “pushable” email
account connections are still not perfect. If you can tolerate not receiving
your email instantaneously, changing your email to fetch will improve anybody’s
battery. Fetching less frequently will use even less battery. If you have a
troublesome email account, this may fix your battery issues altogether.
Settings -> Mail,
Contacts, Calendars -> Fetch New Data -> Push -> Off
Settings -> Mail,
Contacts, Calendars -> Fetch New Data -> Set Fetch Rate
to
lowest tolerable time.
- Decrease or disable
iCloud. Many people have reported that iCloud seems to have several bugs
that decrease battery life. Since iCloud is a large component of iOS 5, I
hesitate recommending that someone not use it. If you have a MobileMe account,
continuing to use it until iCloud is more stable is one option. What I am
currently recommending is just temporarily disabling it for a couple of days to
see if the battery issues are related to it. If it doesn’t help, then just turn
it back on. Decreasing what you sync over iCloud will help. Decreasing iCloud
sync over cellular should improve battery life significantly too:
Settings -> iCloud -> Documents
& Data -> Use Cellular -> Off
- Remove and replace email
accounts. As noted above, poorly performing email accounts are the root of many
users’ issues with battery life. These bugs are usually carried over from
settings in iOS 4. Removing and then re-adding these email accounts should
remove these issues. Of course, deleting and then replacing your email accounts
is highly annoying. Make sure you have the prior settings written down (or that
the information in iTunes is correct) before deleting them. Removing your
accounts can be performed through the following command:
Settings -> Mail,
Contacts, Calendars -> Select Account -> Delete
Account
- Wipe and Reset. Nuking
your phone and starting over is pretty painful; however, this frequently is the
only true option that works. There seems to be a bug in systems restored from
backup that causes massive battery drain. Make sure everything has been moved
off your phone and you are well synced with iTunes. Wipe your phone and then
setup the device from scratch on iTunes again without restoring from backup.
The command to totally reset and wipe your device can be found at the
following:
Settings -> General -> Reset -> Erase
All Contents and Settings
Selectively performing these
tweaks will improve anybody’s battery life. If you are experiencing one of the
bugs in iOS 5 that is crushing your battery life, these hints can save your
sanity. Good luck. If you figure out anything else that helps, feel free to
post it in the comments below.